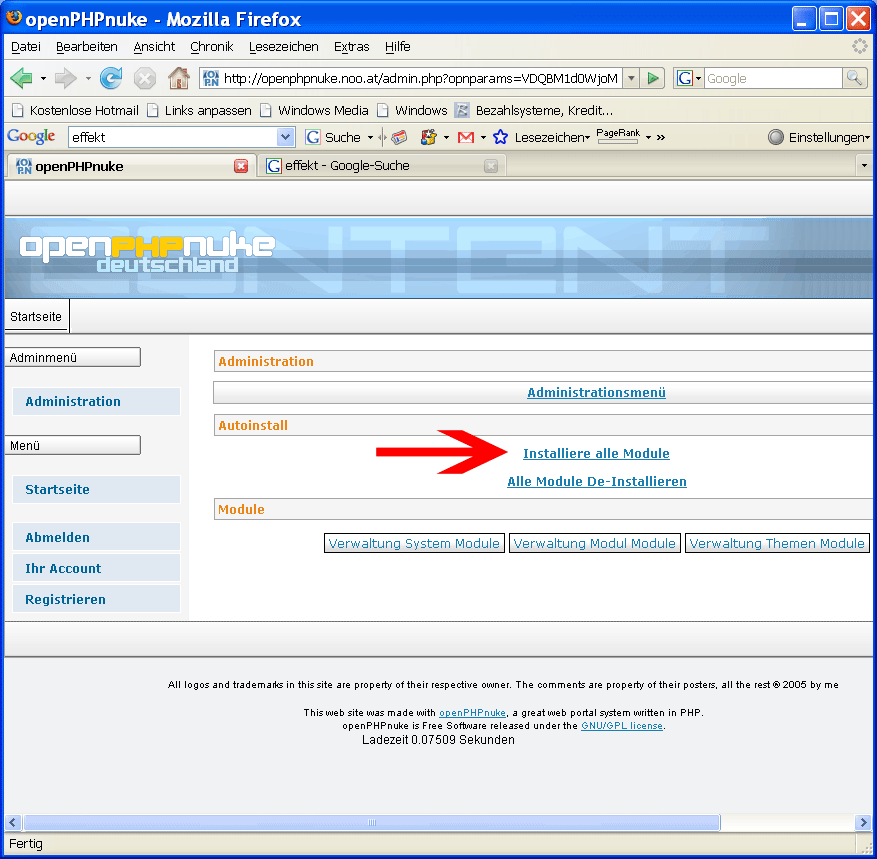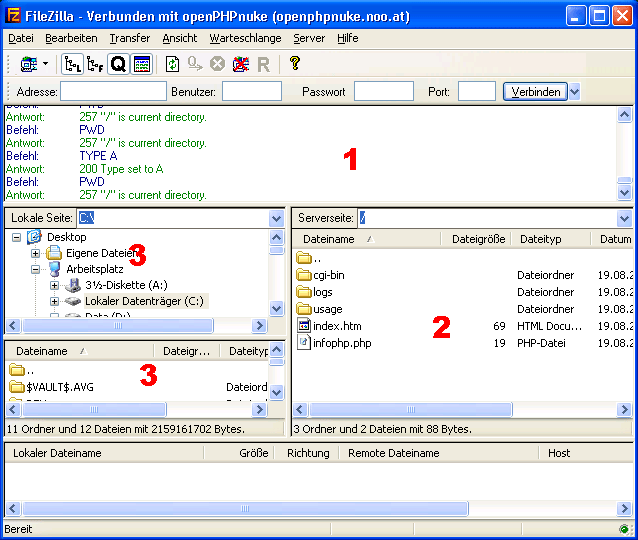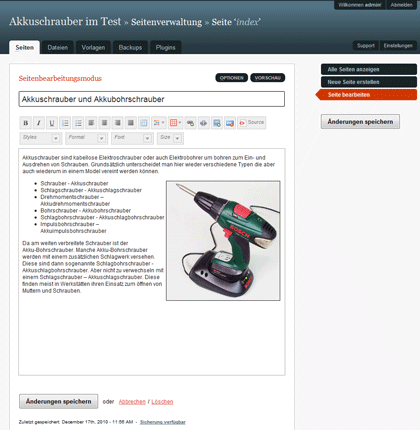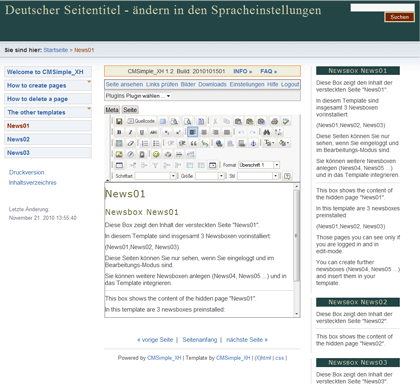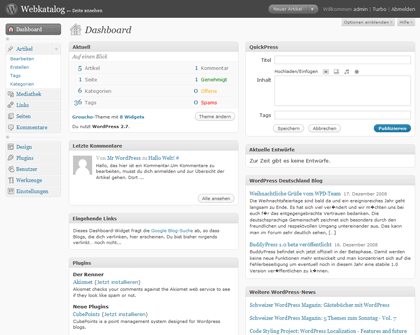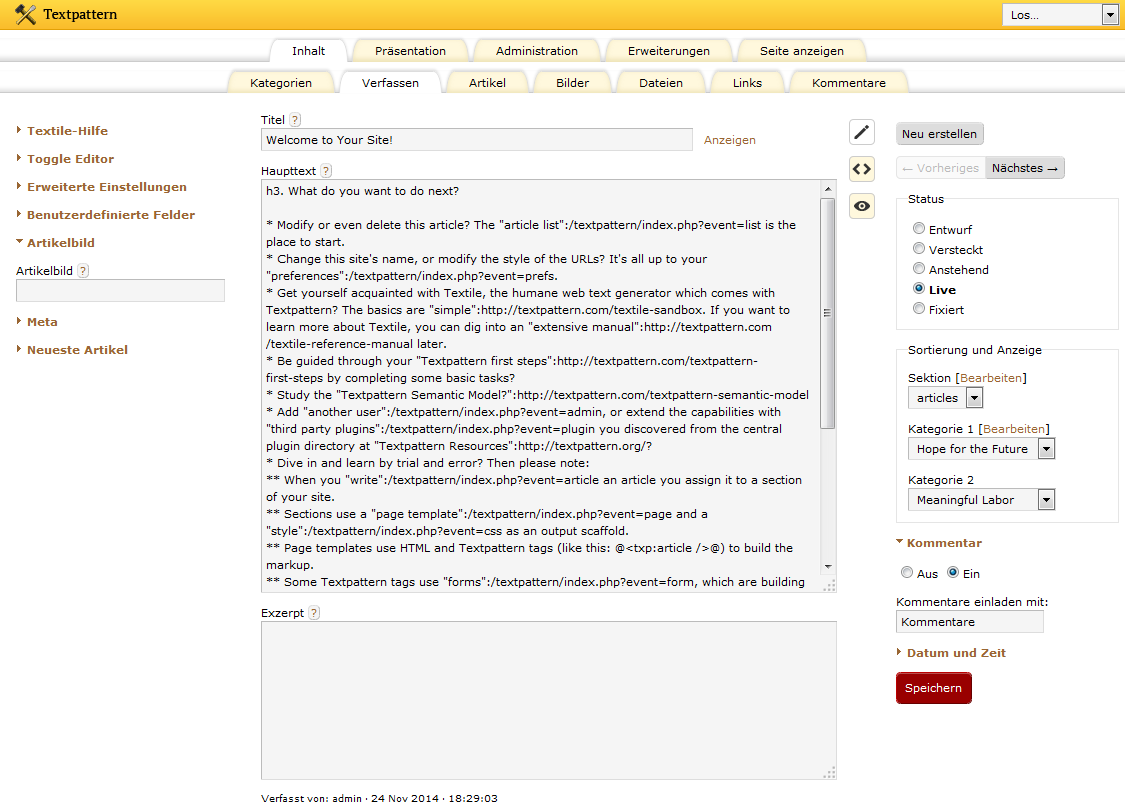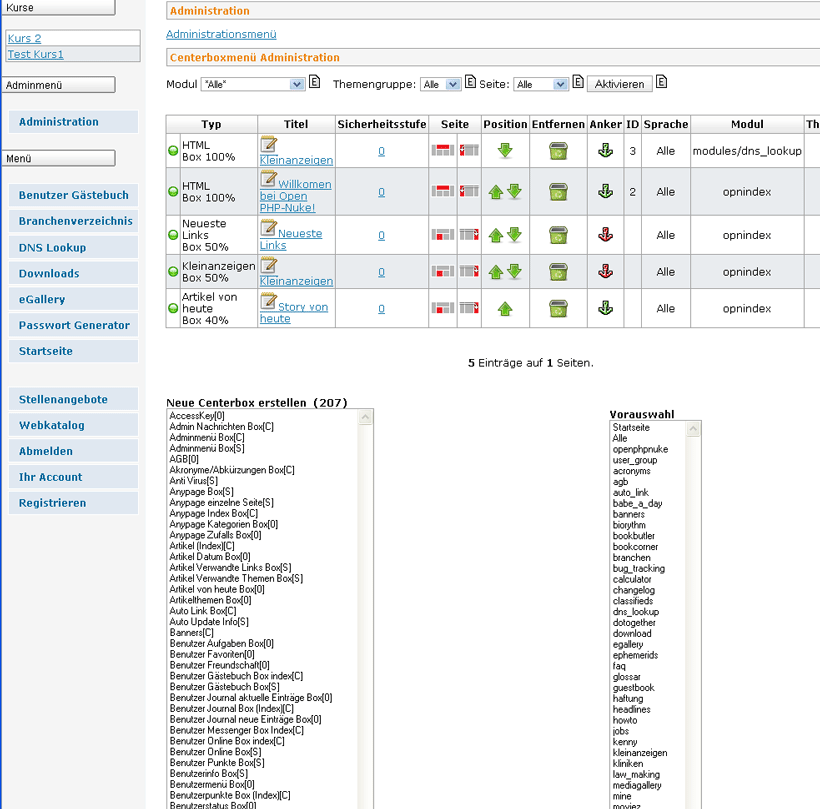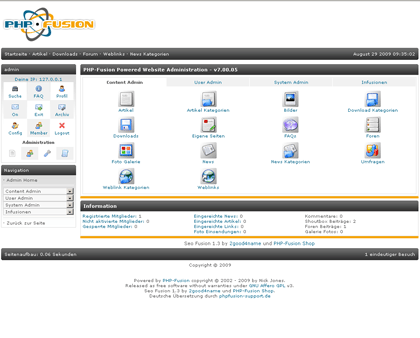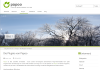Im nächsten Schritte geben wir die Daten für die Verbindung mit der Datenbank ein.

1. Benutzernamen für die Datenbank
2. Passwort für die Datenbank
3. Name der Datenbank
Rest bleibt so wie er ist. Jetzt auf “ Grunddaten eingeben -> teste OPN Datenbank“
Im nächsten Fenster sehen wir das Ergebnis vom Verbindungstest.

Hier muss ein kleiner grüner Hacken sein. Wenn nicht, stimmen die Daten für die Datenbankverbindung nicht. Dann muss man das ganze noch mal genau kontrollieren.
Wenn alles OK ist klicken wir unten auf: „Teste OPN Datenbank -> Konfiguration speichern“
Jetzt sehen wir die Fehlermeldung, dass die Konfiguration nicht gespeichert werden konnte. (Wenn diese Meldung nicht kommt, kann man gleich zum nächsten Schritt weitergehen) Aus diesem Grund benennen wir mit dem FTP Programm die Datei mainfile.empty.php im Hautverzeichnis von unserem Server in mainfile.php um und geben auf die Datei schreibrechte.
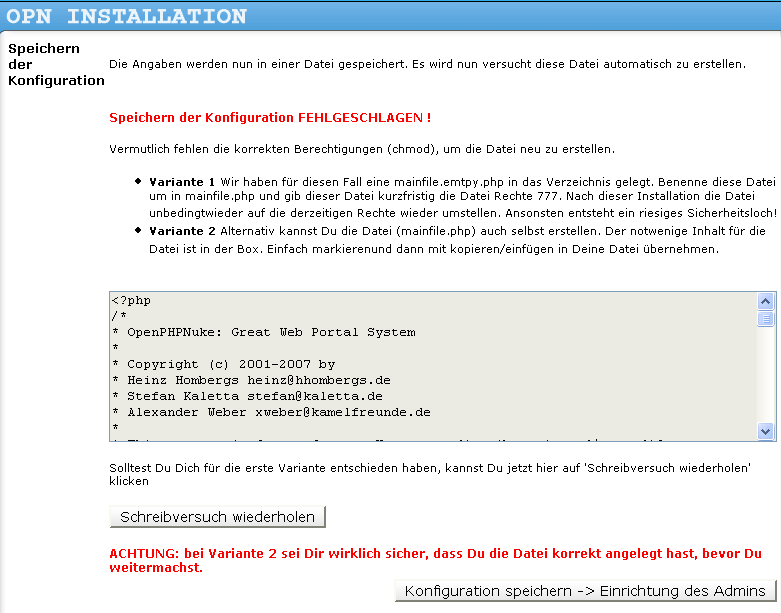
Dazu starten wir unser FTP Programm und benennen die Datei um.
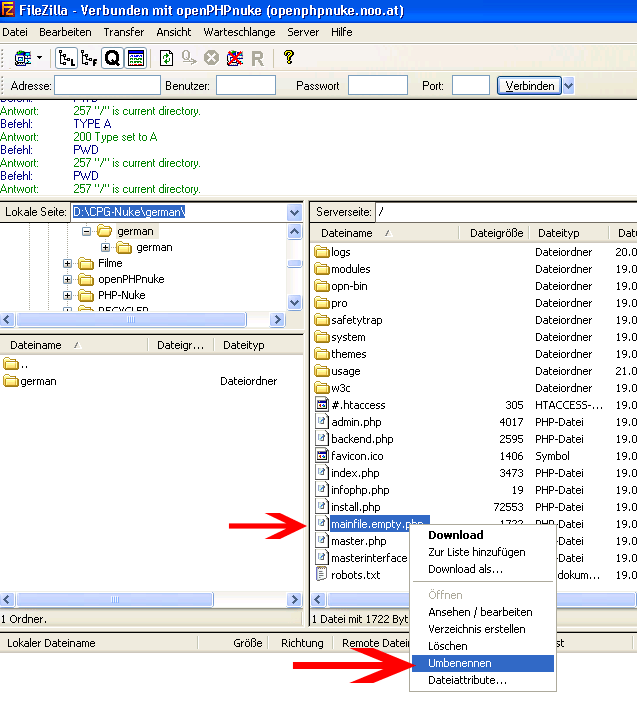
Umbenennen von mainfile.empty.php in mainfile.php
Danach klicken wir die Datei noch mal mit der rechten Maustaste an und gehen auf Dateiattribute.
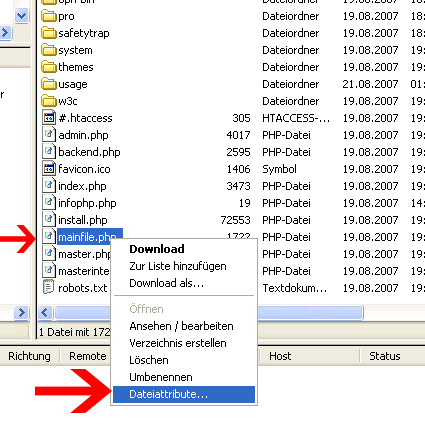
Hier setzten wir überall ein Häkchen. Bis untem im Feld nicht mehr 644 sonder 777 steht.

Man kann auch direkt im Feld unten 777 eingeben. Das hat den gleichen Effekt. Dann mit OK bestätigen.
Jetzt gehen wir wieder in den Browser und klicken auf „Schreibversuch wiederholen“.
(Wenn dann eine leere Seite kommt, muss man die Seite aktualisieren noch mal bei Schritt 5 beginnen. Wenn das ganze etwas länger dauert, kann es dazu kommen)

Danach sollten wir die Bestätigung sehen, dass die Konfiguration erfolgreich gespeichert wurde.

Hier klicken wir auf „Konfiguration speichern -> Einrichtung des Admins“
Hier geben wir nun die gewünschten Daten für den Administrator ein.
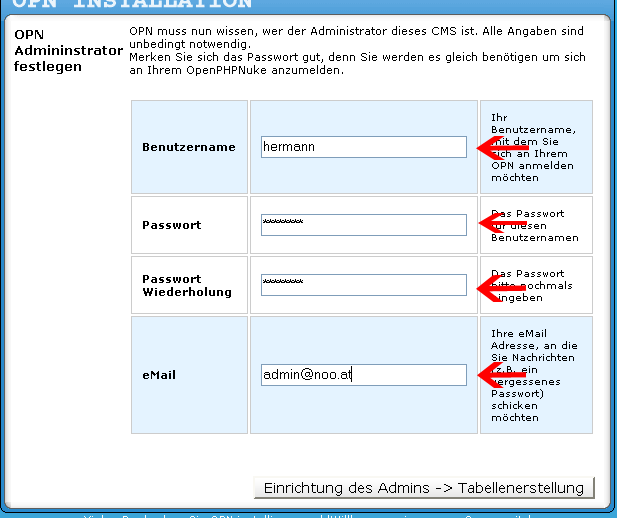
Weiter geht es mit “ Einrichtung des Admins -> Tabellenerstellung“
Jetzt werden die Daten in die Datenbak übertragen und die Tabellen angelegt.
Wenn alles geklappte hat sehen wir diese Nachricht.

Weiter geht’s mit „Tabellenerstellung -> Ende“
Im nächsten Fenster sehen wir den Abschluss der Installation.

Zum Abschluss löschen wir mit dem FTP Programm die install.php Datei aus dem Hauptverzeichnis von unserm Server.

Und nicht vergessen, die Dateiattribute der mainfile.php wieder auf 644 ändern.!!
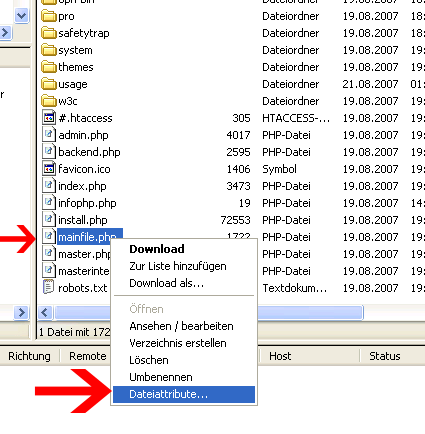
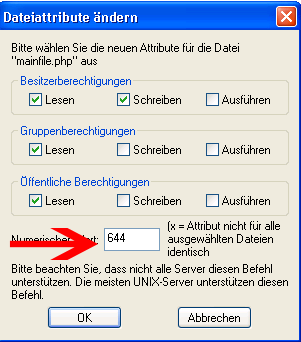
Installation abgeschlossen.
Jetzt können wir unsere Seite öffnen. Auf der linken Seite können wir uns mit unserem Administrator – Zugang, den wir in vorher angelegt haben anmelden.

Wenn man sich mit dem Administrator – Zugang angemeldet hat, hat man auf der linken Seite den Button „Adminmenü“.
Auf diesen klicken wir gleich mal.
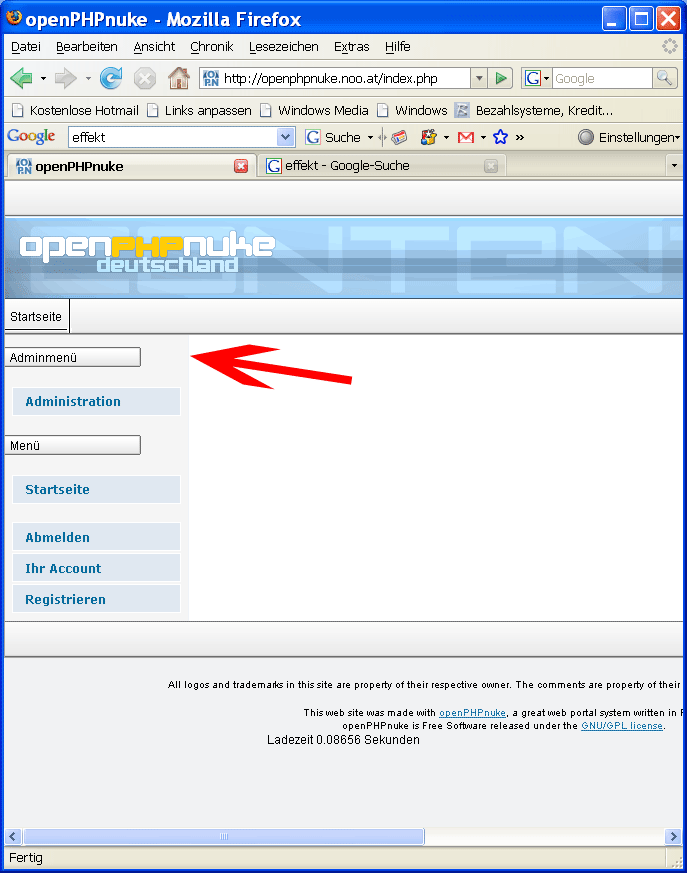
Jetzt sehen wir unsere Administrations- Oberfläche.

In der Grundinstallation sind keine Module installiert. Für den Anfang ist es am besten alle zu installieren und damit herumprobieren, bis man ein Gefühl für das System bekommt uns sieht was man alles machen kann.
Dazu klicken wir auf Module.
Hier gibt es den Menüpunkt: „Installiere alle Module“
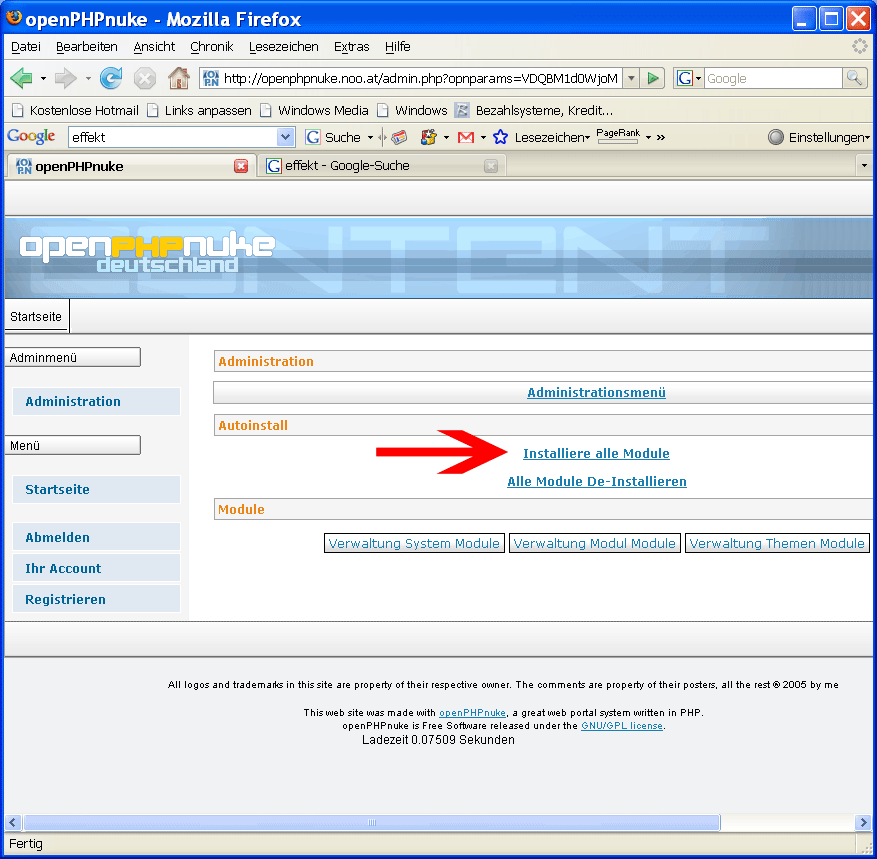
Danach kommt noch mal die Frage: Sollen alle Module jetzt installiert werden?
Hier bestätigen wir mit JA!
Das System beginnt nun nacheinander alle Module zu installieren. Wenn man des Fenster beobachtet, kann man sehen das sich ständig etwas ändert. Das Fenster nicht schließen, bis die Installation abgeschlossen ist !!
Das ganze dauert je nach Server 5 – 10 Minuten. Wenn alles installiert ist, sehen wir wieder das gleiche Fenster wie oben.
Wenn man nun wieder ins Administrationsmenü geht, kann man eine Unzahl von Modulen sehen. Und jetzt einfach probieren, probieren, probieren, probieren, probieren, …. man kann nichts kaputt machen! Wenn man wirklich mal alles verstellt hat, kann man ja neu installieren. Das ganze dauert ja nur ein par Minuten. Einfach die Datenbank löschen und die install.php wieder hochladen und dann die Installation wieder starten.
Falls Fragen auftauchen, kann sich ich oder jemand anderer im Forum helfen.
Viel Spaß mit OpenPHPNuke!
Wenn Fragen oder Probleme bei der Installation auftauche, bitte im Forum Melden.
http://www.gratis-cms.com/forum/