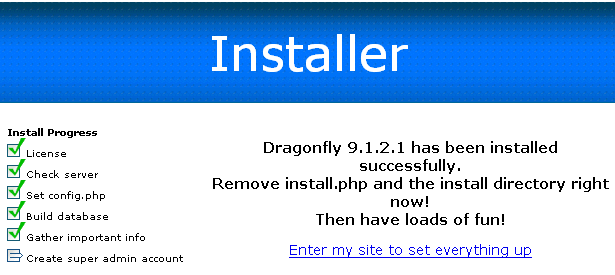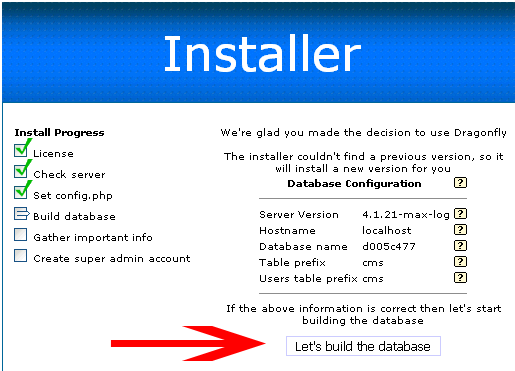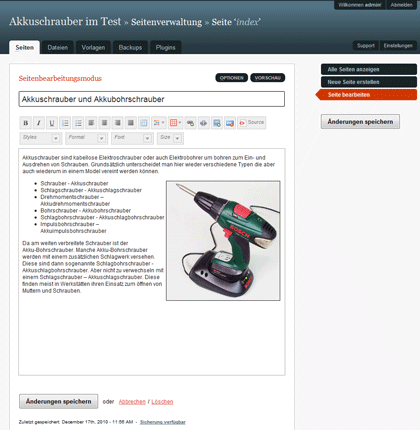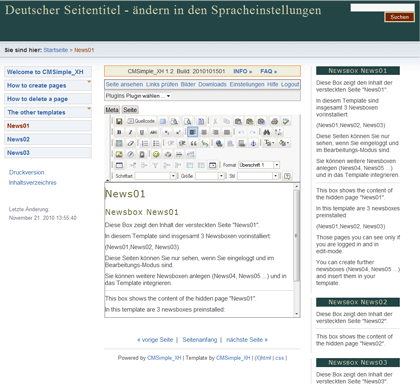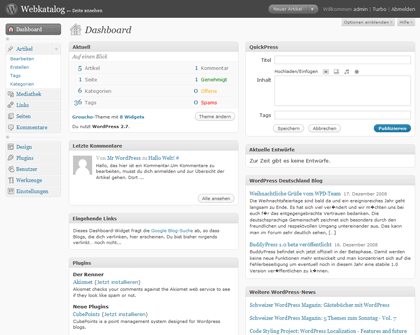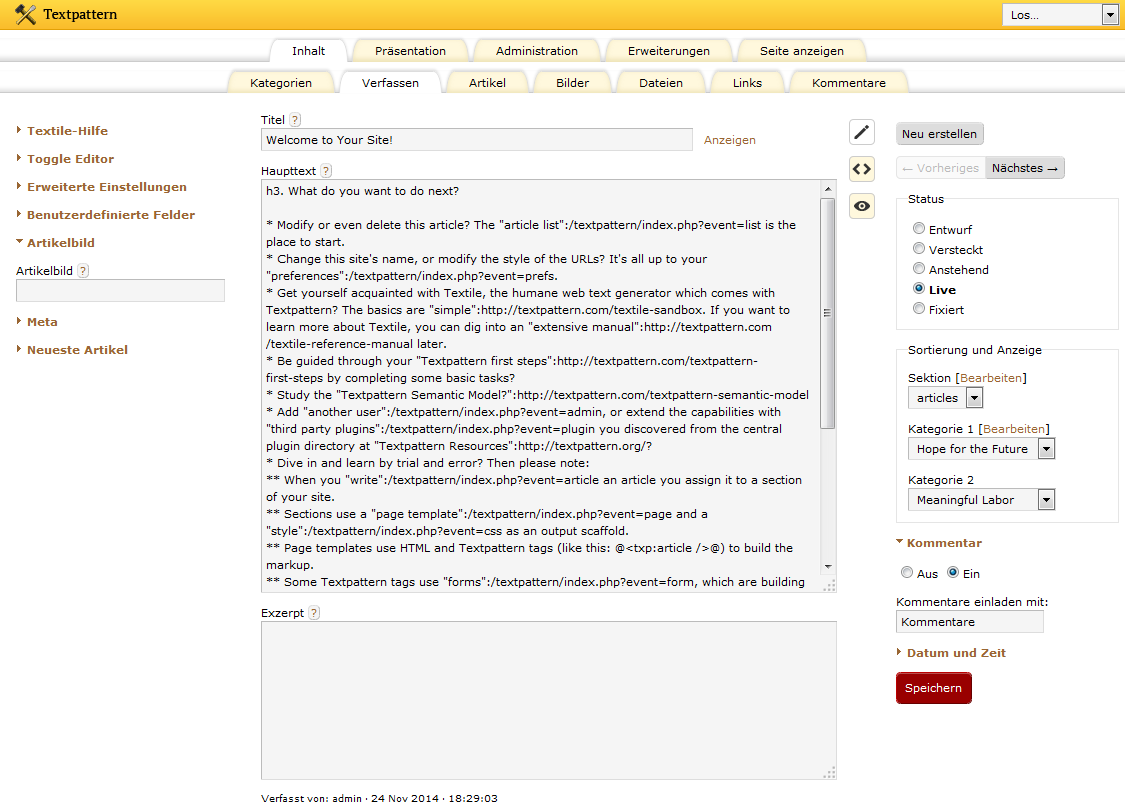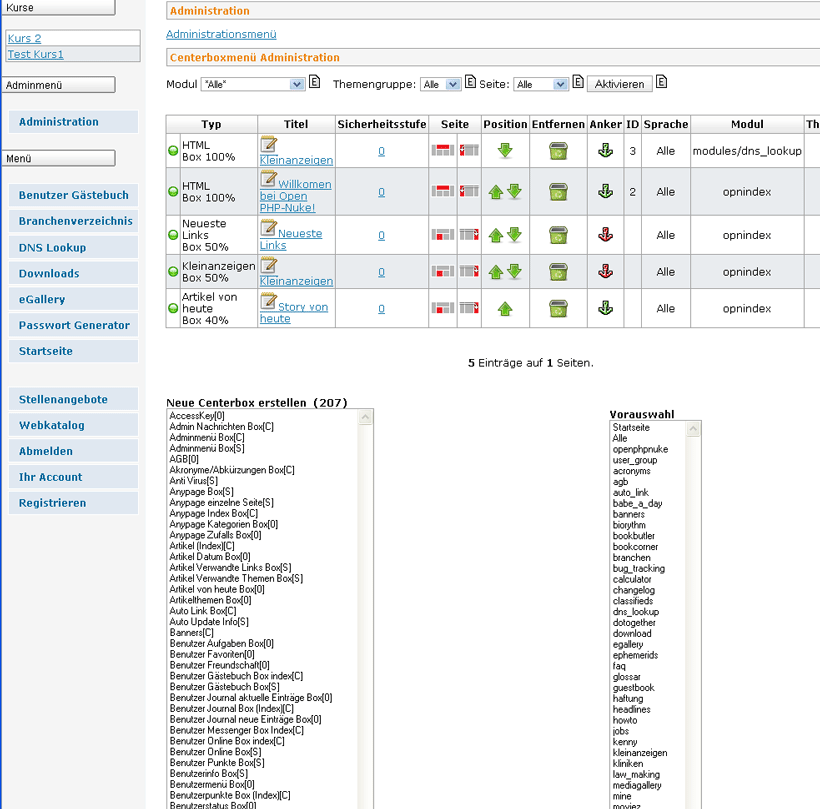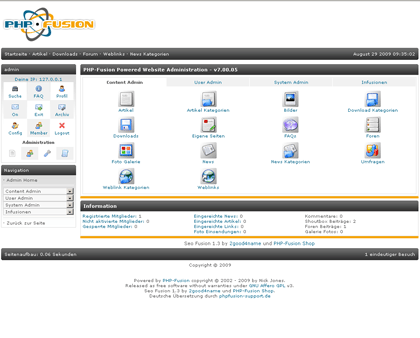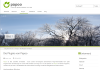Jetzt werden alle Daten in die Datenbank übertragen. Wenn alles OK ist sieht es so aus.
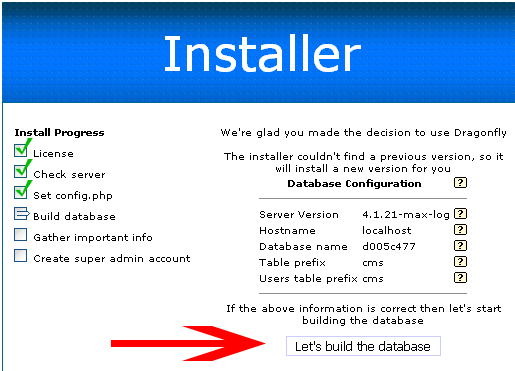
Jetzt auf „Necessary Info“ klicken.
Im nächsten Fenster kann man noch einige Einstellungen machen.

In der ersten Zeile kann man den Titel für seine Webseite eingeben, und in der Zeile Administrator Email die Email Adresse für den Administrator eingeben.
Der Rest sollte automatisch stimmen.
Mit einem Klick auf „Submit“ geht es weiter.
Nun sehen wir dieses Fenster.
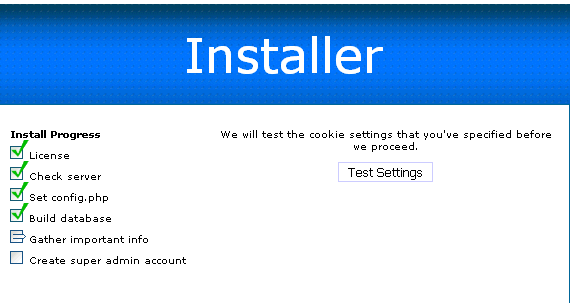
Hier klicken wir auf „Test Setting“
Jetzt testet das Script die Installation. Wenn alles OK ist kommt dieses Fenster.
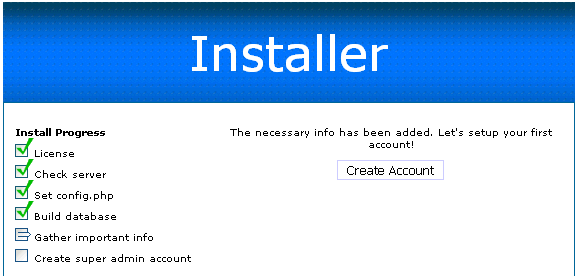
Jetzt klicken wir auf „Create Account“
Nun wird der Administrator für unser System angelegt.
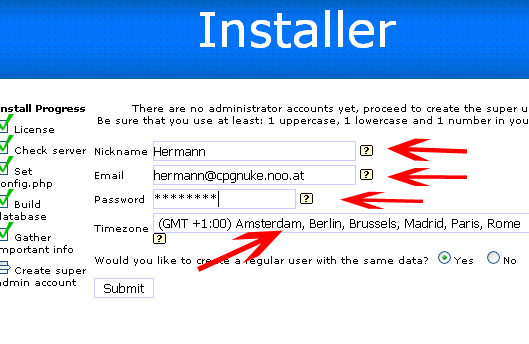
Bei Nicknamen kann man sich einen Namen für den Administrator aussuchen.
Bei Email die Email-Adresse vom Administrator eingeben.
Beim Passwort ein Passwort eingeben, aber Achtung! Es muss aus Buchstaben und Zahlen bestehen, sonnst nimmt es das Programm nicht an!
Bei Timezone noch die richtige Zeitzone auswählen.
Der Rest bleibt so, und dann auf „Submit“ klicken.
Jetzt sehen wir im nächsten Fenster, dass sie Installation fertig ist.
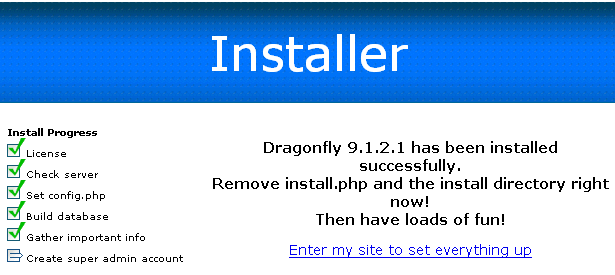
Hier werden wir noch darauf hingewiesen, dass wir die install.php und das Verzeichnis „install“ auf unserm Server löschen müssen.
Das machen wir auch sofort mit dem FTP Programm.
Dann klicken wir auf „ Enter my site to set everything up”
Im nächsten Fenster sind wir gleich im Adminbereich von unserem Dragonfly.
Die Installation ist abgeschlossen.
Als nächstes sollte mal gleich mal auf:
Gerneral – Languages klicken und hier auf Deutsch umstellen. Dazu einfach nur den Hacken bei Deutsch machen.
Das System befindet sich nach der Installation im „Wartungsmodus“. So kann noch keiner die Seite sehen. Wenn man die Seite öffentlich schalten möchten, klicken man auf :
Allgemein – Einstellungen – Wartung und schalten bei Aktive auf „Nein“
Nun kann man sehen, wie ihre Seite schon mal aussieht.
Wenn Fragen oder Probleme bei der Installation auftauche, bitte im Forum Melden.
http://www.gratis-cms.com/forum/