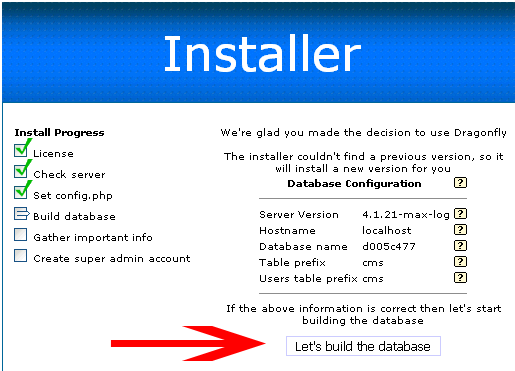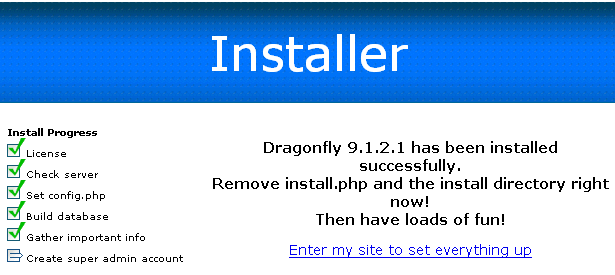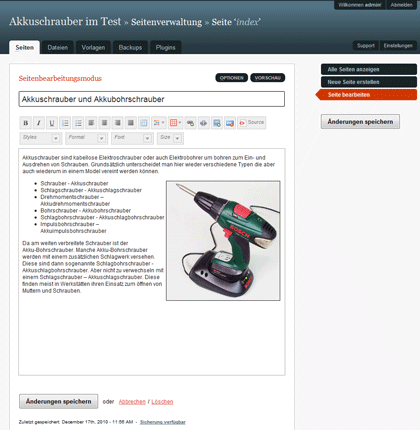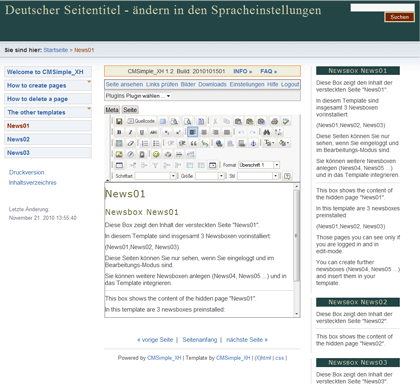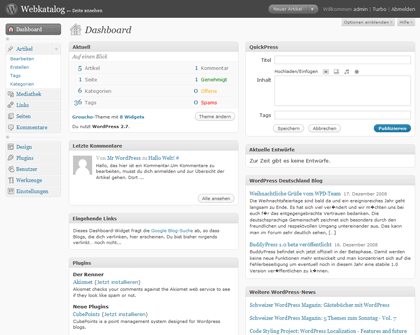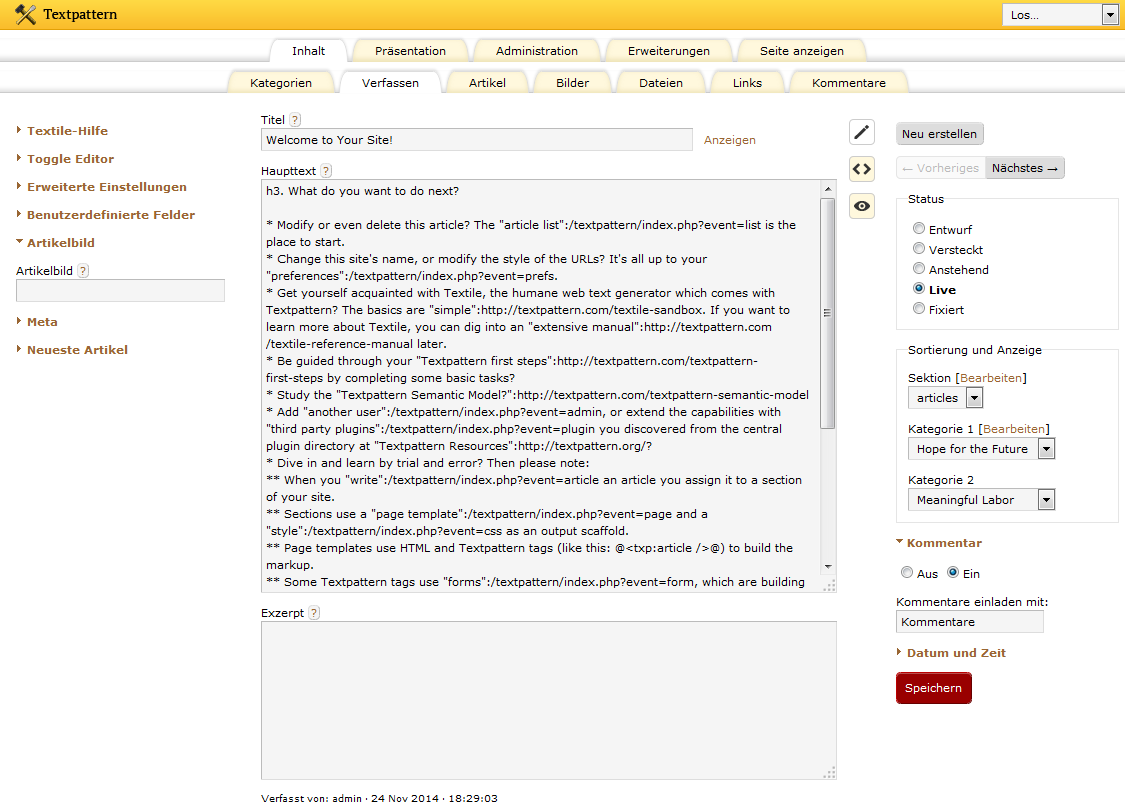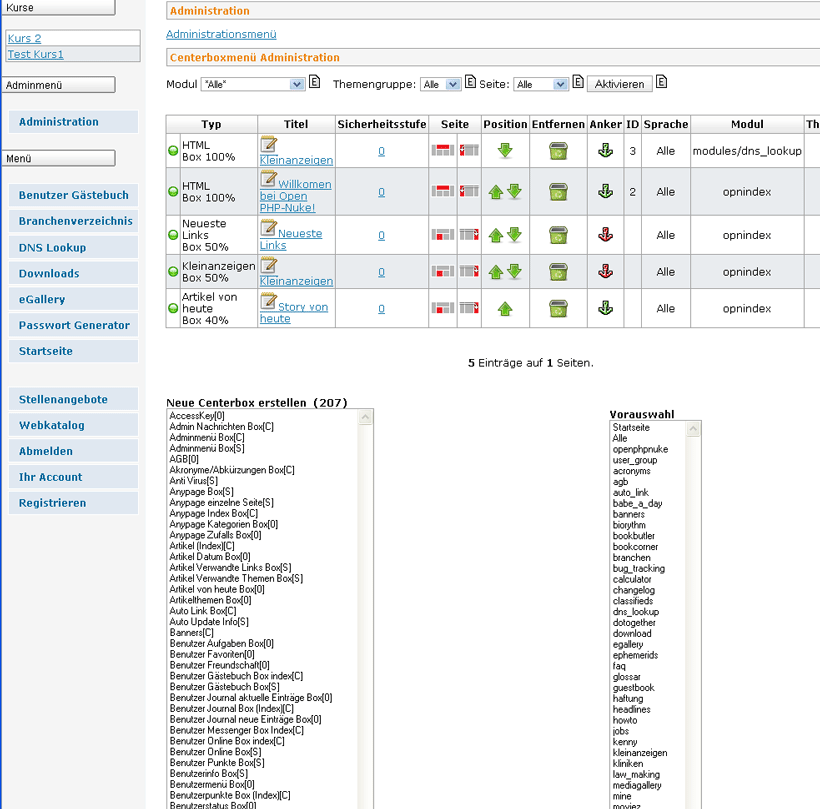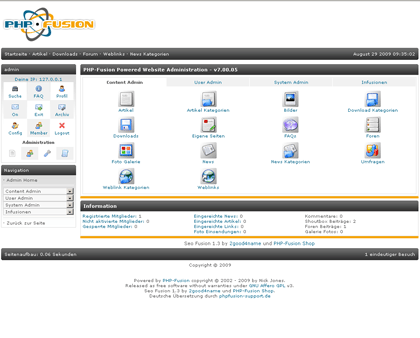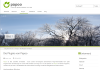Im nächsten Schritt sehen wir, welche Änderungen wir mit unserem FTP Programm am Server machen müssen, damit sich Dragonfly installieren kann.
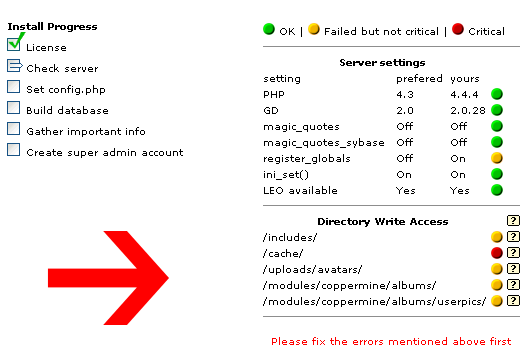
Wir müssen die Zugriffsrechte an diesen Ordner ändern, damit das Script mit diesen Ordner am Webserver arbeiten kann.
Es sind die Ordner:
/includes/
/cache/
/uploads/avatars/
/modules/coppermine/albums/
/modules/coppermine/albums/userpics/
Dazu gehen wir wieder in unser FTP Programm (verbinden uns neu, falls die Verbindung getrennt wurde) und ändern die Rechte.
Dazu klicken wir auf den Ordner „cache“ am Webserver mit der RECHTEN Maustaste.
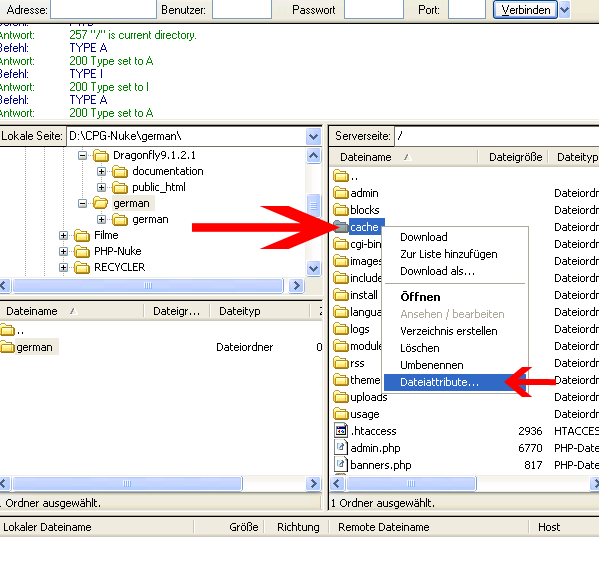
Und hier im Menü dann auf „Dateiattribute..“
Im nächsten Fenster sehen wir die Dateirechte von diesem Ordner.
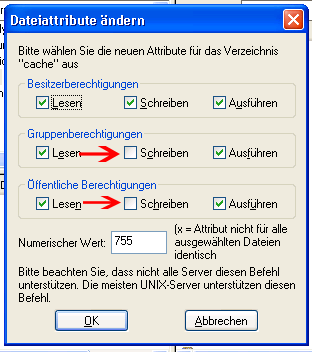
Hier fehlt in der Mitte 2 mal das Häkchen bei „Schreiben“. Beide Male anhacken und dann auf OK.
Das ganze wiederholen wir nun mit dem Ordner „includes“.
Bei den Ordner:
/modules/coppermine/albums/
/modules/coppermine/albums/userpics/
Müssen wir erst mit eine Doppelklick auf den jeweiligen Ordner bis zum Ordner „albums“ und dann Ordner „userpics“ durchklicken und die gleichen Rechte vergeben.
Und dann noch mal mit dem Ordner /uploads/avatars/.
Wenn wir nun wieder in unseren Browser gehen und auf Seite Aktualisieren klicken (oder F5) sehen wir das die Punkte, die vorher noch rot waren jetzt grün sind.
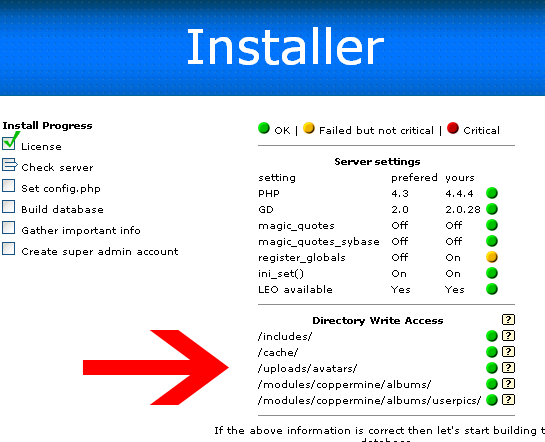
Falls hier noch etwas rot oder gelb ist, bitte noch mal mit dem FTP Programm kontrollieren.
Wenn alles OK ist, klicken wir auf „Next“
Im nächsten Fenster müssen wir die Zugangsdaten für unsere Datenbank eingeben. Wir haben die Daten von unserem Provider bekommen, oder haben sie weil wir die Datenbank selbst angelegt haben. (bei all-inkl.de muss man die Datenbank, so wie bei fast jedem Provider selbst im Kundenmenü anlegen)
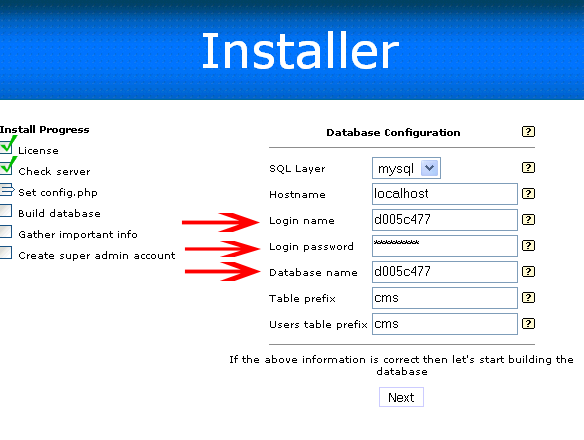
Hier müssen wir folgende Daten eingeben:
Login name: Den Benutzernamen für unser Datenbank.
Login password: Passwort für die Datenbank.
Und den Namen der Datenbank (ist in diesem Fall gleich wie der Benutzername).
Den Rest lassen wir so wie er ist.
Nun geht es wieder weiter mit „Next“.
Im nächsten Schritt kontrolliert das Programm, ob die Daten für die Verbindung zum MySQL Server richtig sind, wenn ja schreibt das Programm die Einstellungen fest.
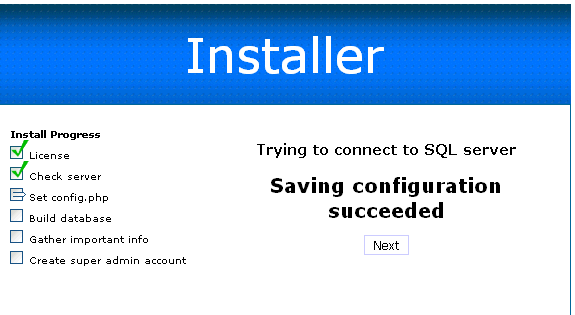
Wenn das Programm fertig ist, sieht es so aus. Falls hier ein Error kommt, stimmen die Daten nicht und die Verbindung zur Datenbank funktioniert nicht. Sie werden dann wieder aufgefordert die Daten neu einzugeben.
Dann klicken wir wieder aus „Next“
Im nächsten Fenster sehen wir noch mal die Einstellungen.
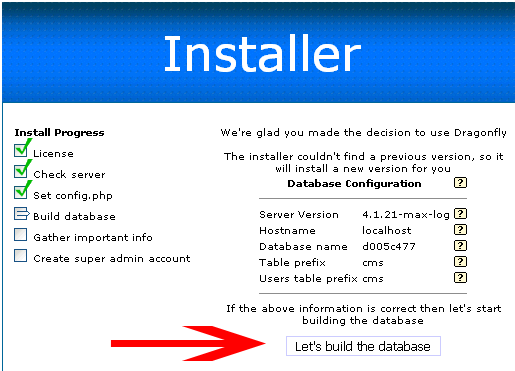
Hier klicken wir auf „ Let’s build the database“